7 Editores de STL Gratuitos: Como editar e Reparar arquivos STL
- PRINTIT3D
- 14 de jul. de 2021
- 13 min de leitura
Como editar e reparar arquivos STL com 7 editores STL gratuitos:
FreeeCAD, Tinkercard, Blender, Meshmixer, Meshlab, 3D Slash e SculptGL.
Como editar arquivos STL?

Isso é algo que qualquer dono de uma impressora 3D, ou individuo que faz impressão 3D irá questionar-se seja mais cedo ou mais tarde. Afinal, arquivos STL prontos são ótimos, no entanto, caos o arquivo SLT baixado tenha alguns recursos faltando, esteja danificado, ou apenas parte dele seja necessário? É nesse momento que um editor de STL faz-se necessário.
A edição de arquivos SLT pode ser feita em dois tipos diferentes de software de modelamento:
Por um lado, há o software CAD (Computer-Aided Design), o qual é ideal para construção, uma vez que ele oferece medidas exatas e um modelamento sólido. No entanto, essas ferramentas não foram criadas para a modelagem 3D. No software CAD, círculos, por exemplo, são círculos “de verdade”; na impressão 3D – e em arquivos STL para impressão 3D
– círculos são representados como polígonos. Ou seja, as ferramentas do CAD não conseguem utilizar todo o seu potencial ao editar arquivos STL. Porém, é possível utilizá-los para trabalhar com arquivos STL. Três de quatro ferramentas que foram apresentadas na introdução são dedicadas às ferramentas do CAD: Tinkercad, FreeCAD e Blender.
Por outro lado, há ferramentas de edição de malha como o MeshMixer e MeshLab; os quais são feitos para modelamento, animação e objetos representados em uma superfície 2D, ou seja, objetos que não possuem conchas ou preenchimento. Isso pode fazer com que as camadas externas da impressão sejam finas como papel, o que não pode ser impresso através da impressão 3D, caso o objeto não possa ser solidificado – o que pode ser realizado facilmente através de ferramentas como o MeshMixer. Vale ressaltar que editores de malha são ótimas ferramentas quando se trata de edição de arquivos STL.
Para empresa que procura impressão 3D
1. Tinkercad
O Tinkercad é um programa completamente gratuito e online desenvolvido pelo Autodesk. Sua principal característica é a utilização de formas básicas, ou primitivas, na montagem de blocos para criar modelo 3D. No entanto, o Tinkercad também possibilita a importação e edição de arquivos STL, o que pode ser bem útil para edições simples como adicionar textos, remover partes do design, ou juntar dois arquivos STL em um púnico modelo.
Passo 1: Importar o arquivo STL
Primeiro, é necessário criar uma conta gratuita no Tinkercad – caso você já não possua uma – e depois realizar o log in.
1. Abra um novo design.
2. Clique em “Importar” na parte superior direita.
3. Selecione “Escolha o Arquivo”.
4. Selecione o arquivo SLT de sua escolha, e clique em “Ok”.

Passo 2: Aplique o tamanho e os ajustes de escala
Antes de importar o arquivo para o espaço de trabalho, o Tinkercad oferece uma visualização básica do STL, incluindo as dimensões da peça. Caso seja necessário alterar a escala do design para uma escala em particular, essa é a forma mais fácil de fazê-lo.
1. Coloque a porcentagem da escala ou dimensões desejadas nos espaços designados.

2. Clique em “Importar”
É possível que o Tinkercad demores alguns minutos para realizar o upload do arquivo no espeça de trabalho, dependendo da complexidade e tamanho do arquivo.
Passo 3: edite o arquivo STL
Uma vez que o Tinkercad finalizou a importação do arquivo, pode-se utilizar qualquer uma das formas básicas, geradores de formas, ou diversas outras formas fornecidas pelo Tikercad para editar seu STL. Além disso, é possível importar outros arquivos STL e utilizá-los para modificar o design. Também é possível ajustar o tamanho e escala utilizando os pontos arrastáveis ao longo do espaço de trabalho.

Passo 4: Exportar como STL
Uma vez que a edição do modelo esteja satisfatória, deve-se exportar o arquivo como STL.
1. Selecione tudo que deseja exportar.
2. Clique em “Exportar” no canto superior direito.
3. Siga os prompts para exportar o design como um arquivo STL.
Prós e Contras do Tinkercad
O Tinkercad é simples de utilizar, roda suavemente e possui todas as ferramentas básicas necessárias para criar um modelo 3D simples. No entanto, ele não possui algumas características essenciais de um bom editoe de arquivos ALT, como ferramentas para a modelagem da superfície e reparação de malha.
2. FreeCAD
O FreeCAD é um editor de fonte aberta e gratuito para utilização do software CAD. Oferece diferentes ferramentas para a construção como recursos de rascunhos, desenhos e design. É possível realizar o download do FreeCAD gratuitamente através do website do projeto FreeCAD. Selecione a versão correta para o seu sistema operacional e instale.
Limitação séria: o FreeCAD possui problemas com estruturas de interceptação e pode estragar a malha que possuir pontas de interceptação.
Passo 1: Abra os arquivos STL e converta-o em um modelo sólido
1. Abra o FreeCAD e crie um novo documento ao clivar em “Arquivo > Novo”.
2. Clique em “Arquivo > Importar” e selecione o objeto que deseja modificar. O FreeCAD consegue abrir outros formatos de malha como o OBJ e AST também.
3. Mude a área de trabalho para “Parte”.

4. Selecione o objeto a ser importado na janela “Modelo”.

5. Clique em “Parte > Criar uma forma a partir da malha”. Isso dividirá o objeto importado em diversos triângulos pequenos. É possível ajustar a precisão do mosaico, mas 0,10 funciona perfeitamente para a maioria dos objetos. Se o número for menor, o tempo de conversão será maior.
6. A seguir, pode-se deletar ou esconder a malha importada. Isso mostrará a forma do objeto importado em vários triângulos

.
7. Clique em “Utilidade Avançada” para criar forma e selecione “Solidificar a partir da Concha”. Depois clique em qualquer triângulo da forma do objeto importado e depois em “Criar”. Não será possível notar nenhuma mudança porque a forma sobreporá o sólido. Clique em “Fechar” para finalizar.
8. Depois, delete ou esconda a forma antiga. Agora há uma forma sólida da malha do arquivo pronto para ser editada.
Passo 2: Edite o Arquivo STL
1. Mude a bancada de trabalho para “Design da Parte”.
2. Clique na faze que deseja adicionar ou remover material, para que brilhe verde.
3. Agora clique em “Criar Rascunho”.
4. Crie a forma que deseja extrudar ou cortar utilizando ferramentas para desenho de círculos, retângulos ou linhas.
5. Clique em “Fechar” para confirmar o rascunho. Caso deseje editar o rascunho, dê um clique duplo na árvore do modelo.
6. Por fim, selecione o recurso que deseja aplicar. É possível utilizar a ferramenta “Almofada” para extrudar ou a ferramenta “Bolso” para cortar elementos.

Passo 3: Reparar um arquivo STL
O FreeCAD possui uma ferramenta de reparo extensivo de malhas.
1. Selecione “Malhas > Analisar > Avaliar e Reparar Malhas”.
2. Caso saiba os defeitos que a malha possui, selecione os itens apropiados na lista, caso contrário clique em “Analisar”.
3. Após a análise, clique em “Reparar”.
Passo 4: Exporte como arquivo STL
Para exportar o objeto como arquivo STL novamente, selecione o último aspecto na árvore do modelo. Depois clique em “Arquivo > Exportar” e selecione “Formatos de Malha”.
Prós e Contras da utilização do FreeCAD
Ao utilizar o FreeCAd como um editor de STL, pode-se notar que esse é realmente o seu propósito. É um programa de CAD para criar precisamente e modelar com propósitos de uso mecânico, e não para modelagem. Isso é ótimo quando se está construindo objetos técnicos. Esculpir um modelo no FreeCAD é extremamente difícil; uma vez que este não possui uma movimentação livre ao redor do modelo 3, fazendo com que a modelagem seja quase impossível.
3. Blender
O Blender é outro ótimo programa que possibilita tanto a criação de modelos para a impressão, jogos ou vídeo clipes. Uma vez que possui diversas ferramentas úteis, como vários algoritmos para alisamento ou interpretação de superfície. Nele também é muito fácil importar e preparar arquivos STL para modelagem. No entanto, pode levar algum tempo para o Blender se adaptar a isso, e e devido à imensa quantidade de ferramentas e comando, pode ser um processo um tanto obscuro. O Blender também demanda um computador potente para mostrar alguns modelos, especialmente se o modelo for subdividido em diversas partes menores.
Passo 1: Abra o arquivo STL
1. Delete o cubo colocando os cursos em cima dele e apertando a tecla “Delete” no teclado.
2. Clique em “Arquivo > Importar > SLT”, procure pelo arquivo desejado e abra-o.

Passo 2: Edite o arquivo STL
1. Troque de “Objeto” para o modo de “Edição”. Agora é possível observar todas as arestas que forma o modelo.
2. A seguir, aperte “Alt+L” para selecionar todos os elementos do modelo que estejam brilhando laranja. Também é possível selecionar partes individuais como pontos, arestas ou faces clicando com o botão direito do mouse.
3. Para converter triângulos em retângulos, use “Alt+J”.
4. Nesse ponto é possível mudar o número de “azulejos” – dos quais o modelo é composto – ao procurar por “Subdivisão” ou “NãoSubdividir”, ou clicando com o botão direito do mouse para acessar a ferramenta “Subdivisão”.
5. Utilize as três diferentes opções: vértices, borda, ou face selecionada para extrudar, mover ou deletar partes do modelo.
6. Procure por diferentes formas como “Adicionarcubo” ou “Adicionar esfera” para adicioná-los ao modelo.
7. O comando de “Extrudar”, extruda uma certa área.
8. Utilize o comando “Booleano” para cortar ou fundir uma forma com outra.
Passo 3: Reparando um arquivo STL
Além da importação de arquivos STL, o Blender oferece uma ferramenta nativa para a reparação de arquivos STL.
1. Ative a caixa de ferramentas para impressão 3D: “Editar > Preferências > Adicionais > Malha: Caixa de ferramentas de impressão 3D”.
2. Agora é possível acessar a caixa de ferramentas na barra lateral esquerda (certifique-se de que a barra lateral está habilitada em “Visualização”, pressione “N” para alternar esse recurso)
3. A caixa de ferramentas de impressão 3D do Blender possibilita endereçar todos os problemas que podem estar causando a impressão incorreta do seu arquivo STL. A principais são:
Saliências, que requerem um suporte quando estão sendo impressos através de FDM e outras técnicas.
Grossura da parede, a qual indica as áreas que não podem ser impressas porque elas são muito finas.
Manifolds, impressões 3D fundidas com arestas se sobrepondo diretamente.
4. É possível conferir todos os problemas ao clicar em “Checar Tudo”.
5. Na parte inferior da caixa de ferramentas há uma lista de erros, na qual é possível repassá-los.
6. Para reparar vértices e arestas pressione “Isolado”,
7. Para criar um manifold de malha pressione “FazerManifold”

Passo 4: Exportando como arquivo STL
Para exportar seu objeto clique em “Arquivo > Exportar > STL” e siga os prompts para salvar o seu arquivo.
Prós e Contras da utilização do Blender
O Blender é um ótimo editor de arquivos STL caso deseje criar modelos com alta densidade poligonal, uma vez que oferece diversas ferramentas para esculpir e trabalhar os mínimos detalhes das peças. No entanto, pode levar um tempo para acostumar-se ao Blender, uma vez que esta demanda um computador potente para malhas muito complexas.
4. MeshMixer
O MeshMixer é um programa gratuito para a edição de malhas, o qual está disponível para download no website do AutoDesk. Esse é um editor de arquivos STL de fácil manipulação que possui uma ferramenta de fatiamento acoplada, ou seja, é possível mandar o modelo editado diretamente para a impressora 3D e imprimi-lo.

Passo 1: Abra o arquivo STL
1. Para importar um arquivo STL simplesmente clique em “Importar” e procure pelo arquivo desejado.
2. Clique em “Editar > Tornar Sólido”
Passo 2: Editando o arquivo STL
1. Utilize “Selecionar” para marcar as partes do modelo.
2. Pressione “Deletar” para remover os “azulejos” marcados.
3. Utilize o Meshmix para abrir diferentes formas.
É possível acessar mais modelos ao trocar as formas básicas para, por exemplo, braços ou pernas. Arraste e solte o objeto que deseja inserir. Utilize arcos de cores diferentes para movimentar ou rotacionar o modelo. Utilize o pequeno quadrado no meio dos arcos para escalar o modelo.
4. Clique em “Esculpir” para alisar ou extrudar diferentes regiões do modelo.
Passo 3: Reparação do arquivo STL e preparação para a impressão 3D
1. Na barra lateral, selecione “Imprimir”. Aqui é possível encontrar uma grande seleção de ferramentas que podem ajudar na preparação do arquivo STL pata a impressão 3D.
2. Primeiro, selecione a impressora 3D na lista fornece. Os modelos mais comuns do mercado encontram-se nessa lista. Caso a sua impressora não se encontre na lista é possível inseri-la manualmente, utilize o manual da impressora para saber as especificações do modelo.
3. Para repara uma malha selecione “Reparar Selecionado”. Essa ferramento irá consertar automaticamente todos os buracos, vértices não manifold, etc. Também é possível deixar a malha oca para a utilização de menos material e ajustar a grossura mínima da parede.
4. Caso deseje gerar uma estrutura de suporte para o arquivo STL, selecione “Adicionar Suporte”. Adapte as configurações para as necessidades da sua impressora 3D e clique em “Gerar Suporte” e depois em “Finalizar”.
5. Uma vez satisfeito com o estado da malha, clique em “Enviar para Impressora”.
Passo 4: Exportando como arquivo STL
Para exportar o objeto clique em “Arquivo > Exportar” e selecione o formato de arquivo STL.
Prós e contras da utilização do MeshMixer
O MeshMixer é uma das melhores ferramentas para a edição de arquivos STL. Ele lida com todos os problemas recorrentes da impressão 3D, como paredes finas como papel. Trabalhar com o MeshMixer é fácil e útil caso você deseje apenas mudar o tamanho do modelo ou mudar um pequeno detalhe.
5. MeshLab
O MeshLab é um programa de fonte aberta que permite a visualização ou fundição, transformação ou reparaçãi de arquivos STL, PLY, OFF, OBJ, 3DS e muitos outros tipode de formato, incluindo pontos na nuvem. O download do MeshLab é gratuito através do website do projeto Sourceforge.
Passo 1: Abra o Arquivo STL
Para abrir um arquivo de malha suportado vá para “Arquivo > Importar Malhar” e procure pelo modelo desejado.
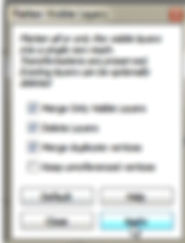
Passo 2: Editando o arquivo STL
O MeshLab não possui ferramentas para criar novos vértices ou objetos. No entanto, é uma ótima ferramenta para combinar duas malhas de um escaneamento 3D. É possível remover partes da malha e reparar buracos no modelo.
Como fundir duas malhas:
1. Para combinar duas malhas carregue os ambos os modelos.
2. Clique em “MostrarCamadas”. Selecione os modelos em cena.
3. Para transformar ou rotacionar ou escalonar um objeto, primeiro selecione no menu “Camada” e depois clique em “Ferramentasde Manipulação”.
4. Agora pressione a tecla “T” para selecionar a opção “Transformar”, R para rotacionar o modelo e S para começar a escalonar.
5. A direção a qual você está visualizando o modelo determina o sistema de coordenas com o qual você está trabalhando. Apenas arraste e solte os arcos para movimentar a escala do modelo em uma direção. Gire o círculo em volta do objeto para racioná-lo. Quando desejar rotacionar o modelo para a sua visão, pressione “Espaço”, e quando tiver a visão desejada do objeto pressione “Espaço” novamente para continuar transformando. Pressione “Enter” para confirmar o lugar.
6. Quando todas as partes estiverem em seus devidos ocais, clique com o botão direito do mouse em qualquer parte combinada da malha e clique em “Aplainar Camadas Visíveis”. Selecione as três primeiras caixas e clique em “Aplicar”.
Como deletar a seção de um modelo:
1. Para deletar parte de uma malha clique em “Selecionar Face” em uma região retangular.
2. Depois clique em “Deletar a Face Atualmente Selecionada e Vértices”
Como reparar o objeto e procurar por buracos:
1. Clique em “Preencher buraco”. O modelo deve estar manifold para essa opção.
2. Uma janela irá aparecer e lhe mostrará todos os buracos do modelo. Agora será possível selecionar os buracos que deseja preencher. Os buracos irão brilhar verde quando selecionados. Clique em “PPreeencher” e depois em “Aceitar” para finalizar.
Passo 3: Reparando o arquivo STL
1. Confira se o arquivo STL desejado está sem problemas, clique em “Filtros > Medidas de qualidade e Computações > Computar Medidas Geométricas”. Será possível visualizar um volume para o seu arquivo ou uma mensagem de erro na caixa de diálogo à direita.
2. Caso o arquivo STL apresente problemas, selecione “Filtros > Limpar e Reparar > Fundir Vértices Próximos”, depois clique em “Aplicar”.
Selecione “Filtros > Limpar e Reparar > Remover Faces Duplicadas”, depois clique em “Aplicar”.
Selecione “Filtros > Limpar e Reparar > Remover Vértices Duplicados”, depois clique em “Aplicar”.
3. Cheque novamente o arquivo STL.
Passo 4: Exportando como arquivo STL
Para exportar o modelo, vá para “Arquivos > ExportarMalha”.
Prós e Contras na utilização do MeshLab
Mesmo que o MeshLab não ofereça a opção de criar objetos, é um ótimo editor de arquivos STL para combinar ou reparar malhas. Utilizar o MeshLab é um bom e fácil caminho para combinar a malha de um escaneamento 3D ou para criar novos modelos ao fundi-los.
6. 3D Slash
O 3D Slash é um software de modelagem 3Dgratuito e de fácil utilização que possibilita a criação de modelos utilizando um simples conceito de construção através de blocos, semelhante ao Minecraft. É possível realizar o download do 3D Slash gratuitamente, ou acessar o editor de STL gratuito através do seu navegador.
Passo 1: Abra o arquivo STL
Para abrir o arquivo STL vá para “Começar um novo modelo” e escolha “De um arquivo 3D”. É possível pesquisar pelo arquivo no hard drive ou arrastá-lo e soltá-lo no navegador.
Passo 2: Editando o arquivo STL
A malha foi convertida automaticamente em um objeto pixelado que pode ser editado no 3D Slash.
1. Selecione sua ferramenta no canto superior esquerdo da tela. É possível escolher entre uma variedade de ferramentas para adicionar ou retirara da malha de cubos em diversos tamanhos:
Martelo: Remove cubos.
Espátula: Reconstrói cubos.
Formão: Remove fatias dos cubos.
Parede: Reconstrói fatias dos cubos.
Broca: Bemove tudo dentro do limite selecionado.
É possível adicionar diversos primitivos à cena ao começar um novo projeto.
2. Ajuste o tamo dos cubos com a paleta no lado esquerdo da tela.

Passo 3: Exportando como arquivo STL
1. Para exportar a malha selecione o ícone de disco molde no canto superior direito.
2. Selecione “Salvar como arquivo STL”.
Prós e Contras na utilização do 3D Slash
O 3D Slash pode ser extremamente gratificante para aqueles que ocasionalmente criam seus designs 3D como hobbie, sem ter a necessidade de ter conhecimento aprofundado acerca dos softwares de modelagem 3D convencional.
No entanto, se você é um iniciante com aspirações em se tornar um profissional um dia, você ficará melhor utilizando um editor de STL tradicional como o TinkerCAD.
Infelizmente o 3D Slash não possibilita que os usuários da versão gratuita salves a versão modificada do s modelos 3D em formato de arquivo STL. A pesar de isso limitar seriamente a experiência a versão gratuita, acreditamos que o 3D Slash é um editor que ainda vale a pena.
7. SculptGL
Passo 1: Abra o arquivo STL
1. Clique em “Cena > Limpar Cena” para deletar o primitivo padrão.
2. Carregue o arquivo STL escolhendo em “Arquivo (importar/exportar) > Adicionar (OBJ, SLG, PLY, STL)”.
Passo 2: Editando o arquivo STL
Defina as grandes características da malha “braços, cabeças, membros” com a ferramenta grande. Utilize pincéis menores para os detalhes.
1. Ajuste o tamanho da ferramenta na barra de ferramentas “Esculpir e Pintar” em “Raio”.
2. Os nomes das ferramentas são autoexplicativos.
3. Para economizar tempo, é possível ativar o botão “Simetria”. Isso permite que você esculpa apenas metade da malha, enquanto a outra metade copia as mudanças.
Quando você perceber que a superfície do arquivo STL está se degradando ou você deseja adicionar detalhes menores, deve-se aumentar a resolução. Para isso há Duas opções:
1. Subdivida a malha: selecione “Topologia > Multi Resolução > Subdividir”.
2. Ou, faça o remesh selecionando “Topologia > Voxel Remeshing > Resolução”, depois clique em “Remesh”

Passo 3: Exportando como arquivo STL
1. Clique em “Arquivo (importar/exportar) > Salvar STL”
Prós e Contras da utilização do SculptGL
O SculptGL é uma ótima maneira de começar na modelagem 3D. Para aqueles curiosos em relação a modelagem 3D, esse é o melhor editor STL para começar a se aventurar. No entanto, uma vez que você tente utilizar o ZBrush ou o Mudbox, você percebe o que mais é possível de ser realizado com essa fascinante abordagem de editor STL.
Veja mais artigos sobre impressão 3D
Artigos informativos História da impressão 3D Tipos de materiais de Impressão 3D e suas aplicações Vantagens e Benefícios da impressão 3D Maior Impressora 3D fabricado no Brasil Dicas de impressão 3D em resina (SLA ou LCD) Impressão 3D – Futuro da indústria de impressoras 3D Oportunidades de empreendedorismo com a impressão 3D Impressão 3D FDM vs SLA - Vantagens e desvantagens de cada um Como pintar uma impressão 3D O que é Impressão 3D de metal? - Tipos e aplicações. Impressão 3D: Como desentupir o bicoImpressão 3D ou CNC: Qual é melhor para o seu projeto Impressão 3D-- Inovação e novas possibilidades. Cuidados na Impressão 3D

